Supplier Manager
With Ornavi you can build and manage a sophisticated list of all your Suppliers. Not only does the Supplier Manager act as a hub for contact information, it also provides the tools to link your Suppliers to Purchase Orders for further enhancing traceability throughout your business.
View a Supplier
Every Supplier added to the system can be accessed to view useful information.
![]()
To view a Supplier first open the Supplier Manager from the Supplier drop down on the main menu. Click on the View icon in the Options column (right hand side) or on the Supplier’s name coloured blue.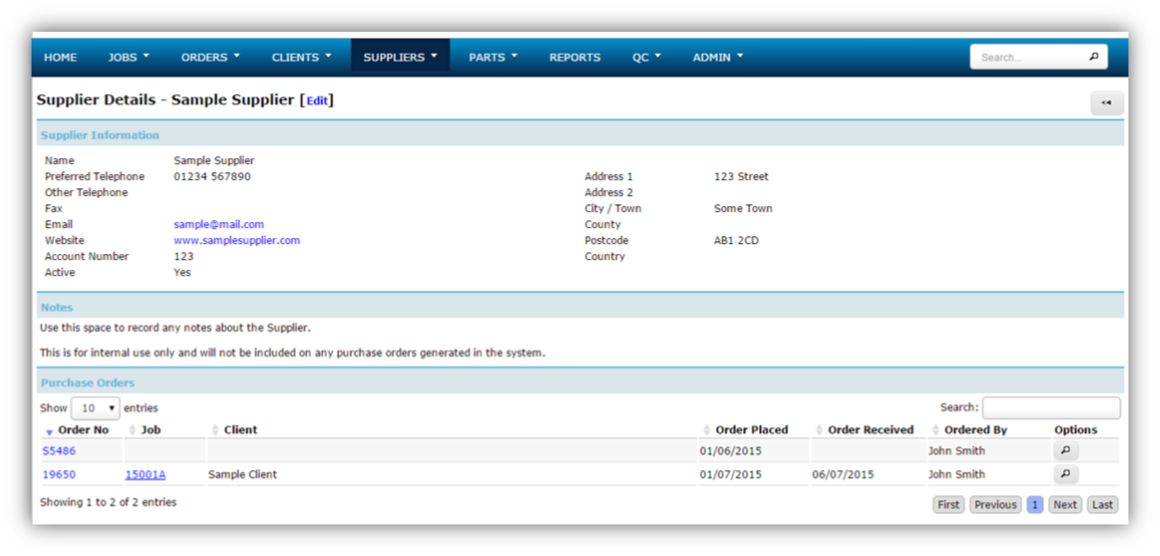
From here you can see the information relating to the particular Supplier, including contact details and any notes recorded by users about the Supplier. The bottom section contains a list of Purchase Orders linked to that Supplier. You can jump to any Purchase Order by clicking on the blue Order ID link or the View icon on the right hand side Options column.
Add a Supplier
On the main menu bar, click on Add a Supplier to bring up the supplier entry page.
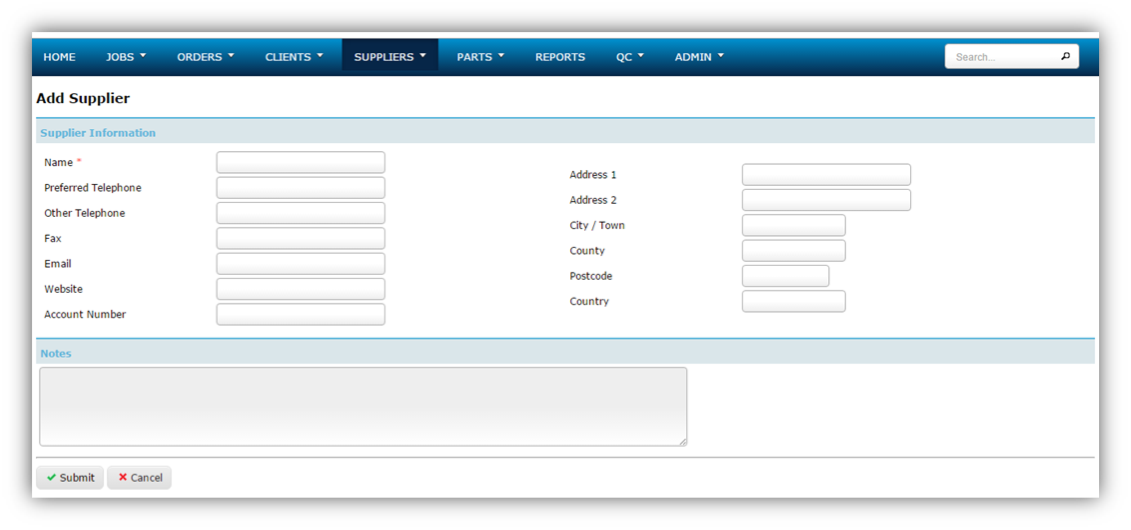
You will notice that Name is the only required field. This allows Suppliers to be added quickly but it is advisable that in normal circumstances, as much information as possible should be entered every time you add a new Supplier.
The Notes field allows you to record any Supplier specific information deemed relevant.
When you are done, press Submit to finish adding the Supplier.
Edit a Supplier
![]() Navigate to the main view of the Supplier Manager. You will notice the Options column on the right hand side. Click the Edit button to edit any details about the supplier.
Navigate to the main view of the Supplier Manager. You will notice the Options column on the right hand side. Click the Edit button to edit any details about the supplier.
![]()
You can also edit a Supplier from within the View page. Open the Supplier Manager, then click on a client to open their details. At the top the Edit link is to the right of the title.
Remember to click Submit when you are finished to save your changes.
Delete a Supplier
If you no longer work with a supplier, you can make then inactive. This removes them from reports, drop downs and the main view of the Supplier Manager.
![]()
To do this, edit the Supplier and click the box to remove the tick and then click submit. You can make the supplier active again at any point by revisiting the Edit screen and ticking the box.
A supplier can be deleted permanently but normally this should only be used if they were added in error and as a last resort because it cannot be undone.
![]() Navigate to the main view of the Supplier Manager. You will notice the Options column on the right hand side. Click the Delete button to delete the Supplier.
Navigate to the main view of the Supplier Manager. You will notice the Options column on the right hand side. Click the Delete button to delete the Supplier.
Outstanding and historical orders attached to a deleted Supplier will still show the supplier name but you will no longer be able to click through to the Supplier file or attach them to any new orders.

